
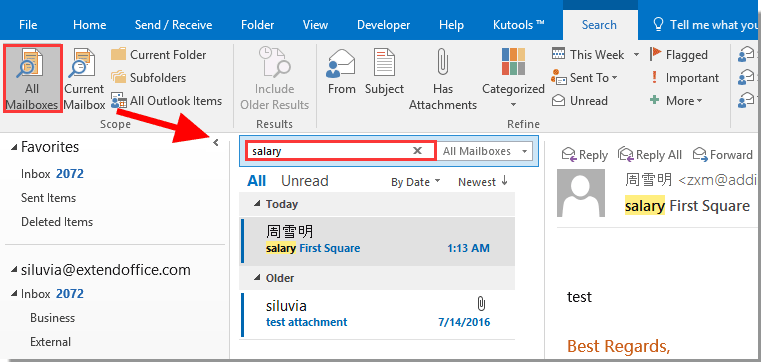
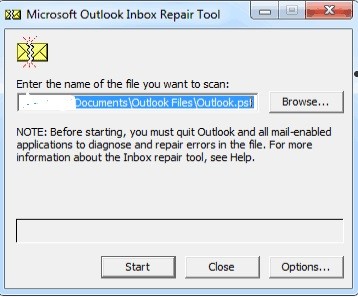

If everything is in order with this panel, proceed to the next rescue method for dealing with the Outlook folders missing issue. There is an even simpler option: At the top in the folder panel area, there is an arrow click on it with the mouse and the panel will immediately appear. From the list, select Normal and the folder panel will be displayed on the left-hand side of the screen. You can display the panel using the Toolbar item on the View menu. Sometimes, this pane is hidden and you are not able to view all available folders. By default, it contains three groups of shortcuts: Outlook Shortcuts, My Shortcuts, and Other Shortcuts. The pane on the left contains folder shortcuts through which the user can navigate from one folder to another. Next, activate the option "for mailboxes and their subfolders." Finally, click OK.Īfter that, restart the application and try to open a previously non-opening folder. Click on “Apply current view to other mail folders”. Go back to the “View” dialog box, then select “Change View”. In the new window, select the “Reset View” button and then click OK. On the taskbar, click "View”, then select “Change View”. This can help get rid of the Outlook folders missing problem.įirst, open the application. This article will talk about simple and complex methods for fixing the Outlook folder disappeared error and recovering Outlook data. The appearance of the error “Outlook folders missing” and the inability to open email archives results in headaches for users, administrators, and technical support services. A fairly large number of Outlook users have, to one degree or another, encountered problems opening PST files due to their damage.
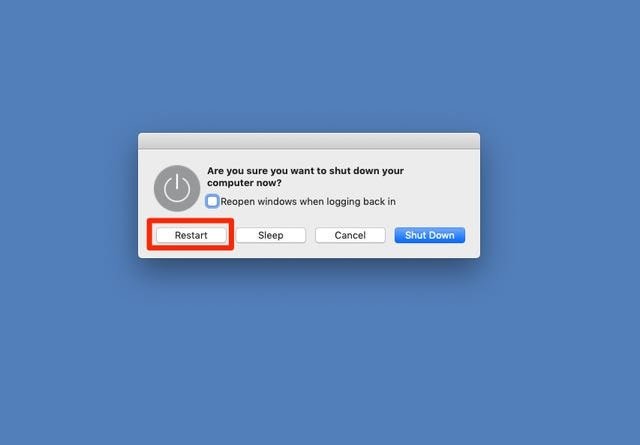
User data is stored in OST and PST files. About the “Outlook folders missing” issueĬertainly, Microsoft Outlook is a leader in the sector of corporate email clients on desktop PCs.


 0 kommentar(er)
0 kommentar(er)
